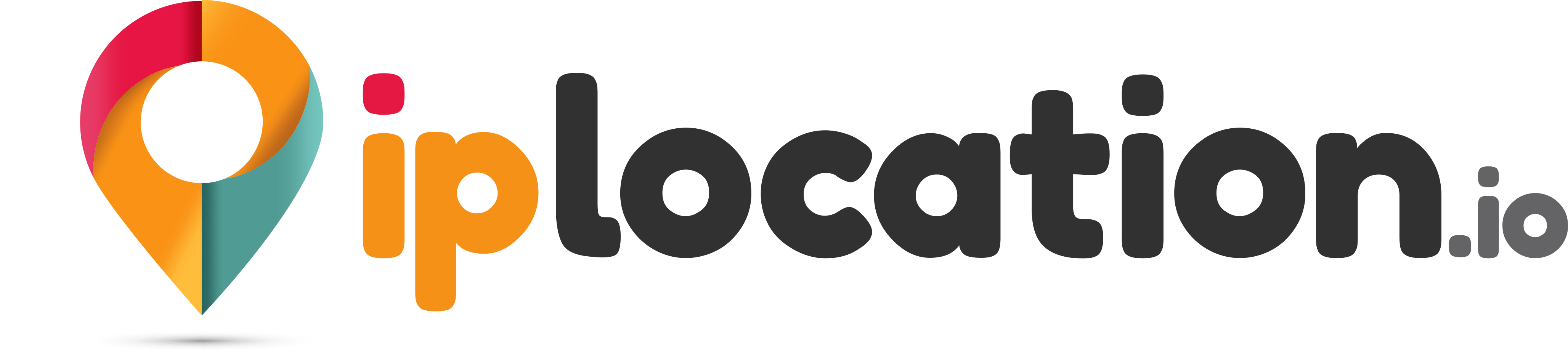MAC Address Lookup
Our MAC address lookup tool allows you to find the vendor details for any MAC address. You can also perform a “vendor lookup” to find the various MAC address prefixes associated with the particular vendor/organization.
MAC Address Checker
Our MAC lookup tool serves the function of identifying a MAC address and providing details about its vendor and history. When you enter the MAC address into the tool, it provides various bits of information about it, including the:
Registration Status
- Vendor/company that issued the MAC address
- The company address
- Country code
- Block size
- Assignment block size
- Date of creation
- Date of last update
And so on.
Our MAC address finder also provides you with the History of the MAC address. History shows you the various changes that have been made to the MAC address over the years since it was first registered.
This MAC address lookup tool is excellent for network administrators as it can allow them to identify devices using their MAC addresses. They can see the company of the MAC address (which refers to the company of the device itself), and that can help them with the identification process.
Vendor Lookup
Other than the MAC address lookup, our tool also allows you to perform a vendor lookup. With this process, you can find all the different MAC address block prefixes that are used by a particular company.
This MAC address vendor lookup can be useful if an admin wants to grant network access to a wide range of MAC address blocks belonging to a particular company. They can find all the address blocks with one click by running a vendor lookup process on the company name.
How to Perform a MAC Address Lookup with Our Tool
Here is how you can use our MAC address identifier tool to perform a MAC address check:
-
First, open our tool and click on the input field provided in the center of the window.
-
Enter the MAC address that you want to check into the provided field. You can also enter the OUI of the MAC address, which consists of only the first three pairs of the total digits.
-
Select the “Check by MAC” box above the input field. (By default, the Auto detect option will be selected. You can leave it as it is, and the tool will automatically detect if the input is a MAC address or a vendor name. However, it is better to make the exact selection.)
-
Then, click on the “Check Now” button to start the lookup process.
-
Wait for a few seconds for the process to complete, and then scroll down to view the details.
Note: If you want to run a vendor lookup instead, simply enter the vendor’s name in the field and select the “Check by Vendor” option above the field. Then click on the “Check Now” button.
What is the Difference Between a MAC Address Lookup and a Vendor Lookup?
Here is the main difference between a MAC address lookup and a vendor lookup:
- MAC address lookup: A MAC address lookup will show which vendor is associated with a particular MAC address as well as various basic details about the MAC address block, such as the date of registration, date of last update, etc.
- Vendor Lookup: On the other hand, a vendor lookup will show you the entire list of MAC addresses that can possibly be used by a vendor. The address prefix, starting address of the range, and ending address of the range are all mentioned here.
Understanding the Details and Results Provided by Our MAC Lookup Tool
Here is a guide to help you understand the details and results provided by our MAC identifier tool.
Address prefix: This field contains the prefix of the entered MAC address. This is the OUI (Organizationally Unique Identifier).
Is Private?: This field indicates if the MAC address belongs to a private range of addresses.
Vendor/Company: This field contains the name of the vendor/company that is registered with the MAC address.
Country Code: This indicates the country code of the country where the company is registered.
Company Address: Here, you will find the exact address of the company.
Is Registered?: This field indicates whether or not the MAC address is registered.
Block Size: This indicates the total number of MAC addresses in the block.
Start Address: This is the first MAC address in the block’s range.
End Address: This is the last MAC address in the block’s range.
Assignment block size: This field tells the block size to which the MAC address belongs. Block sizes can be MA – L, MA – M, or MA – S (large, medium, and small MAC address blocks, respectively).
Date created: This is the date on which the MAC address block was registered for the first time.
Date updated: This is the date on which the block was last updated.
History (Changes): The “Changes” in the History section show the changes that were made to the MAC address.
History (Date): This column will show the date on which the particular change was made.
History (Vendor): This column will show the vendor of the MAC address.
History (Address): This column will show the company address. The purpose of showing the address here is so that you can see if and when it was changed.
Download and Save the Output to Your Device
Our MAC address lookup lets you download and save the outputs to your device.
- You can click on the “Download MAC Details” to save the block details and vendor details to your local storage. There are two formats that you can choose from, including CSV and JSON.
- You can also download the history section alone by clicking on the “Download Results” button.
- If you are performing a vendor lookup instead, you can download the entire list of all the records by clicking on the “Download All Records” button.
FAQs
Is there a difference between MAC address and OUI?
Yes, there is a difference between MAC address and OUI. The OUI is a part of the MAC address. It constitutes the first three pairs (six digits) of the MAC address.
How do I find the MAC address of a device?
The process of finding the MAC address depends on the operating system that you’re using.
Here is a brief guide on finding your device’s MAC address on various popular operating systems:
1. On Windows, you can take the following steps:
- Press the Windows key
- Type “CMD,”
- Open Command Prompt
- Enter the command “ipconfig /all” without the quotes
- Locate the “Physical Address.”
The physical address is where you will find the MAC address.
2. On Mac, you can perform the following steps:
- Click on the Apple button in the top left corner
- Click on “System Preferences”
- Click on “Network”
- Click on “Advanced”
- Then click on “Hardware.”.
This is where you will find the MAC address for your Mac device.
Can I find the vendor via an OUI lookup?
The vendor of a MAC address can be found via both a MAC address lookup and an OUI lookup. Since the OUI is unique to each vendor, it can indicate which vendor has issued all MAC addresses within the range.
Can I find the IP address of a device by using its MAC address?
Yes, you can find the IP address of a device using its MAC address. However, this only applies if the device is on the same network as you.
- On Windows, open the command prompt and enter the command “arp -a” without the quotes. This will list all of the IP addresses of the devices on your network, along with their MAC addresses. You can simply match the IP address of a device to its MAC address.
- On Linux and macOS, you can do the same thing but by changing the command to “arp -n” instead of “-a”.